잘 사용하던 컴퓨터가 갑자기 급격하게 속도가 느려지면서 작업 또는 게임할 때 방해되기 시작하는 순간이 있습니다.
특히, 프로그램 또는 파일 등을 다운로드하으려고 할 때 컴퓨터가 느려진 것이 체감됩니다.
컴퓨터가 느려졌을 때, 가장 좋은 방법은 물론 포맷을 하는 것이 가장 좋습니다.
다만, 포맷을 하게 되면 백업 파일 설정부터 프로그램 재 설치 등 번거로운 작업이 많습니다. 또한, 자칫 잘못 포맷한 경우에는 중요한 문서들이 없어질 수도 있습니다.
컴퓨터가 느려지는 이유는 대부분 프로그램을 설치하면서 문제가 발생하는 경우가 일반적입니다. 따라서, 컴퓨터 속도를 느리게 하는 프로그램을 지우거나 재설정해줌으로써 해결할 수 있습니다.
따라서 오늘은 컴퓨터 느려졌을 때 속도 빠르게 올리는 간단한 방법에 대해 자세히 알아보도록 하겠습니다.
1. 프로그램 삭제 및 재 설정 하기
컴퓨터가 느려졌을 때, 사용하고 있는 프로그램을 확인할 필요가 있습니다. 특히, 메모리를 비정상적으로 많이 사용하는 프로그램을 위주로 확인하는 것이 좋습니다.
프로그램을 자주 사용하고 있지 않음에도 메모리 할당이 많은 경우 느려지는 원인이 될 수 있습니다.
확인 방법은 아래와 같습니다.
1. 작업관리자를 실행합니다.
단축키 [Ctrl + Shift + ESC]
2. 프로세스 탭에서 메모리가 가장 많이 할당되어 있는 프로그램을 확인합니다.
3. 실제로 사용하지 않는 프로그램인 마우스 오른쪽 버튼을 눌러 “작업 끝내기”를 찾아 클릭합니다.
1.1 메모리 점유율 파일 확인 하기
대부분 컴퓨터에서 실제 사용하고 있지 않지만, 점유율을 많이 차지하는 파일이 있습니다.
바로 “Antilmalware service executable” 파일입니다.
작업관리자 프로세스에서 해당 파일이 있다면, 컴퓨터 속도에 영향을 줄 수 있습니다. 이를 사용하지 않는 방법은 아래와 같습니다.
1. 작업관리자를 실행합니다.
2. “Antilmalware service executable” 파일을 찾아 마우스 오른쪽 키를 클릭합니다.
3. 속성을 클릭합니다.
4. 파일 위치를 복사합니다.
5. 윈도우 검색에 “바이러스 및 위협 방지”를 검색 후 실행합니다.
6. 설정 관리 – 제외 – 제외 추가 또는 제거 순으로 클릭합니다.
7. “제외 사항 추가”를 클릭 후 복사한 경로를 붙여 넣기 합니다.
1.2 불필요한 프로그램 삭제 하기
불필요한 프로그램들이 컴퓨터 용량을 많이 차지한 경우, 컴퓨터 속도가 느려질 수 있습니다.
이러한 경우, 프로그램을 삭제해 컴퓨터 속도를 빠르게 할 수 있습니다.
불필요한 프로그램 삭제 방법은 아래와 같습니다.

1. 제어판을 실행해 “프로그램 제거”를 실행합니다.
윈도우 10의 경우 단축키 [윈도우 + I]로 접속할 수 있습니다.
2. 사용하지 않거나 불필요한 프로그램을 찾아 제거 버튼을 클릭합니다.
2. 파일 관리 및 재 설정 하기
바탕화면에 파일이 많은 경우 CPU와 메모리에 과부하를 일으켜 컴퓨터가 느려질 수 있습니다.
따라서, 바탕화면에는 폴더를 만들어 파일을 관리하는 것이 좋습니다.
컴퓨터에 설치된 프로그램들은 설정값이 저장되어 있는 파일입니다. 즉, 설정값이 오랫동안 저장되다 보면 레지스트가 쌓이면서 컴퓨터 반응 속도를 느리게 만들 수 있습니다.
이경우에는 레지스트 정리하는 것이 좋습니다. 레지스트 정리하는 방법은 기존에 설치되어 있는 백신 프로그램으로 가능합니다.
백신 프로그램이 설치가 되어 있지 않다면, V3 혹은 고클린을 활용하시는 것을 추천드립니다.
3. 백신 프로그램 이용하기
컴퓨터가 느려졌을 때 무료 프로그램을 이용해 파일을 정리하고 레지스트를 삭제할 수 있습니다.
대표적인 무료 프로그램으로는 고클린이 있습니다.

고클린을 다운로드 후 실행하게 되면 위와 같은 화면을 확인할 수 있습니다.
1. 하드디스크 최적화
2. 액티브 삭제
3. 시작프로그램 관리
4. 프로그램 삭제
특히 위 4가지 기능을 이용해 컴퓨터 속도를 빠르게 향상할 수 있으니 참고하시길 바랍니다.
4. 크롬이 느린 경우, 속도 올리는 방법
크롬사용 시 느린 경우에는 하드웨어 가속 기능을 사용해 빠르게 사용할 수 있습니다.
하드웨어 가속 기능은 GPU를 이용해 크롬에서 보다 빠르게 정보를 받을 수 있습니다.
하드웨어 가속 기능은 아래의 경로에서 설정할 수 있습니다.
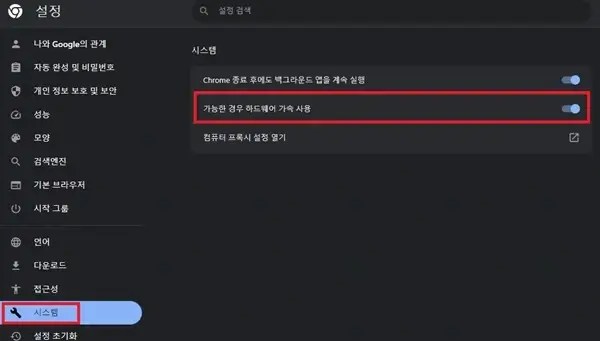
1. 크롬을 실행 후, 오른쪽 상단에 위치한 “⋮” 모양 맞춤설정 및 제어를 클릭합니다.
2. 설정 – 시스템 순으로 클릭합니다.
3. “가능한 경우 하드웨어 가속 사용” 문구 오른쪽에 위치한 버튼을 클릭해 활성화합니다.
5. 하드웨어 점검 및 교체
위의 방법을 했지만 컴퓨터 속도가 빨라지지 않는 경우에는 하드웨어에 문제가 있을 수 있습니다.
특히, 컴퓨터 청소를 하지 않아 부품에 먼지가 많이 쌓인 경우 속도에 영향을 미칠 수 있습니다.
따라서, 컴퓨터 전원을 끄고 청소를 해보는 것이 좋습니다. 먼지를 제거하고 깔끔하게 청소를 했음에도 컴퓨터가 빨라지지 않는 다면, 하드웨어 교체가 필요합니다.
속도를 빠르게 해주는 부품으로는 대표적으로, CPU와 GPU가 있습니다. 본인의 컴퓨터 사양에 맞게 구매 후 교체하신다면 속도가 향상됩니다.
CPU의 성능이 뛰어나면 컴퓨터의 수행 속도가 빠르므로, 능률적인 작업이 가능합니다. 즉, 컴퓨터의 전반적인 성능을 좌우하는 부품입니다.
CPU에 대해 보다 자세한 내용을 확인하고 싶으시다면 아래를 참고하시면 됩니다.
GPU성능이 좋다는 것은 해상도가 높다는 뜻이며, 게임 실행이나 영상 편집 등에서 중요한 역할을 합니다.
그래픽카드에 대해 보다 자세한 내용을 확인하고 싶으시다면 아래를 참고하시길 바랍니다.
6. 결론
여기까지 컴퓨터 느려졌을 때 속도 빠르게 올리는 간단한 방법에 대해 자세히 알아보았습니다. 컴퓨터 속도가 느려졌다고 바로 컴퓨터를 새로 사기에는 굉장히 부담스럽습니다. 따라서, 위의 방법처럼 간단한 방법부터 차근차근해보시고, 그래도 속도가 향상되지 않는 경우에 구매를 고려해 보시는 것을 추천드립니다.


