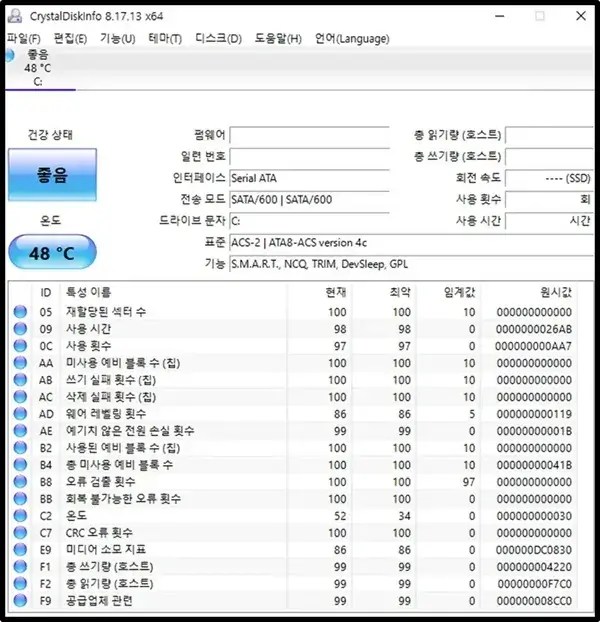노트북은 아무래도 고가 전자제품이다 보니 중고로 구매하더라도 신중하게 선택해야 합니다.
특히, 중고거래 특성상, 환불이나 교환이 어려운 경우가 많기 때문에, 구매 전에 꼼꼼하게 점검하는 것이 좋습니다.
다만, 많은 분들이 중고로 노트북을 살 때 무엇을 확인해야 할지, 어떻게 점검해야 할지 모르는 경우가 많습니다.
그러다 보니, 불량품을 구매하고도 그 사실을 인지하지 못하거나 늦게 발견하는 경우가 종종 있습니다.
따라서, 오늘은 노트북 중고거래 시 꼭 확인해야 하는 리스트를 정리했습니다.
노트북 중고거래를 하신다면 해당 내용 참고하셔서 좋은 제품 구매하셨으면 좋겠습니다.
1. 화면 불량 확인
노트북 구매 시 직관적으로 가장 먼저 확인할 수 것은 화면입니다.
화면 불량 체크는 디스플레이에 심한 빛샘이나 불량화소가 있는지 확인해야 합니다.
겉보기에는 멀쩡해 보이지만 실제 사용 시에 불량이 발견될 수 있습니다.
따라서, 구매 확정 전 화면 불량 체크는 꼭 해보시는 것이 좋습니다.
화면 불량을 체크하기 위해서는 불량화소 체크, 색상 균일성, 백라이트 누수 등 다양한 문제를 확인해야 합니다.
특히, 불량화소는 눈에 잘 띄지 않을 수 있으므로, 전문적인 테스트 사이트나 프로그램을 활용하는 것이 좋습니다.
1.1 화면 불량 확인 방법
1. 구글 홈페이지에서 “액정 불량화소 체크”를 검색
2. 가장 상단에 있는 모니터 불량화소 테스트 사이트 (Monitor.co.kr)를 클릭
3. 해당 사이트에서 “1. 불량화소”부터 “13. 화면조정”까지 테스트를 진행합니다.
1.2 테스트 진행 방법
2. 키보드의 [F11] Key를 눌러 전체 화면을 실행
실행이 되지 않는 경우 [Fn+F11] 혹은 [Fn+Control+F11] Key를 눌러보시길 바랍니다.
3. 전체 화면에서 불량이 있는 부분이 없는지 확인
4. 항목에 따라 화면을 클릭하면 다음 색 혹은 테스트가 있습니다.
5. 확인이 완료가 되었다면 [ESC] Key를 눌러 전체 화면을 종료합니다.
위의 테스트를 통해 화면이 깨끗하고 정상적으로 작동하는지 확인할 수 있습니다.
또한, 액정의 밝기를 최대로 설정해 보고, 다양한 색상의 배경화면을 적용해 보며 색상의 균일성과 백라이트 누수 여부도 점검하는 것이 좋습니다.
💡잠깐! “도움 되는 정보 확인하시고 가세요!👇👇
2. 배터리 상태 확인
노트북을 중고로 구매할 때 배터리 수명과 저장 장치의 상태는 매우 중요한 부분입니다.
배터리 성능은 노트북의 휴대성과 직결되기 때문에, 배터리의 남은 수명을 확인하는 것은 필수적입니다.
실제 중고 거래 사이트에는 많이 사용하지 않은 노트북이 올라오곤 합니다. 이런 경우, 배터리 및 SSD 상태 체크를 통해 사실인지 확인할 수 있습니다.
2.1 배터리 상태 확인 방법
1. 윈도우 검색 창에 CMD를 검색해 “명령 프롬프트 창”을 실행
2. 명령 창에 아래 코드를 입력
powercfg / batterrpoert
3. 3~5초 정도 후, 아래 문구와 함께 배터리 정보가 저장이 됩니다.
[배터리 사용 시간 보고서가 파일 경로 C:\Users\HOME\battery-report.html에 저장되었습니다.]
4. 파일 경로 C:\Users\HOME\battery-report.html의 파일을 엽니다.
2.2 배터리 리포트 해석 방법
배터리 리포트에서 확인할 수 있는 항목은 아래 7가지입니다.
- Instaslled Batteries
- Battery Usage
- Usage History
- Battery Capacity History
- Battery Life Estimates
- Recent usage
배터리 리포트에서 꼭 확인해야 하는 부분은 “Installed Batteries”, “Full Charge Capacity”, “Cycle Count”입니다.
Installed Batteries와 Design Capacity를 비교 처음 생산했을 때의 배터리의 양과 현재 풀 충전했을 때의 배터리 양을 비교해 효율이 얼마나 되는지 확인해야 합니다.
또한, Cycle Count는 많이 사용하지 않은 노트북이라면 Cycle Count의 숫자가 적기 때문에 얼마나 사용했는지 확인할 수 있습니다.
✅이 정보도 확인해 보세요! “분명 도움이 될 실 거예요!” 👇👇
3. SSD 상태 확인하기
SSD 상태는 노트북의 전반적인 성능에 영향을 미칩니다.
SSD의 건강 상태가 좋지 않다면, 시스템의 속도 저하 또는 데이터 손실 위험이 있습니다.
3.1 SSD 상태 확인 방법
크리스털 디스크 인포와 같은 소프트웨어를 사용하여 SSD의 건강 상태, 사용 기간 및 온도 등을 확인할 수 있습니다.
1. 구글 홈페이지에서 “크리스털 디스크 인포”를 검색
2. Crystaldiskinfor (crystalmark.info)를 찾아 클릭
3. 해당 홈페이지의 상단 메뉴 바에서 “Download”를 찾아 클릭
4. Standard edition을 찾아 다운로드합니다.
5. 해당 파일을 설치하면 컴퓨터 혹은 노트북의 SSD 상태를 위의 사진처럼 확인할 수 있습니다.
중고 노트북의 경우 오래 사용하다 보면 배터리만 바꾼 경우가 있기 때문에, SSD와 배터리 사용시간을 비교해 교체한 것인지 확인할 수 있습니다.
4. 연결 포트 및 네트워크 연결 확인
노트북을 중고로 구매할 때는 다양한 연결 포트와 네트워크 연결 기능의 작동 여부도 꼼꼼히 확인해야 합니다.
USB 포트, HDMI, 이더넷 포트 등이 정상적으로 작동하는지 확인하고, 무선 네트워크(Wi-Fi)와 블루투스 연결이 원활한지도 테스트해 보아야 합니다.
노트북의 연결 포트나 무선 연결 기능에 문제가 있다면, 정상적으로 사용하기 어렵습니다.